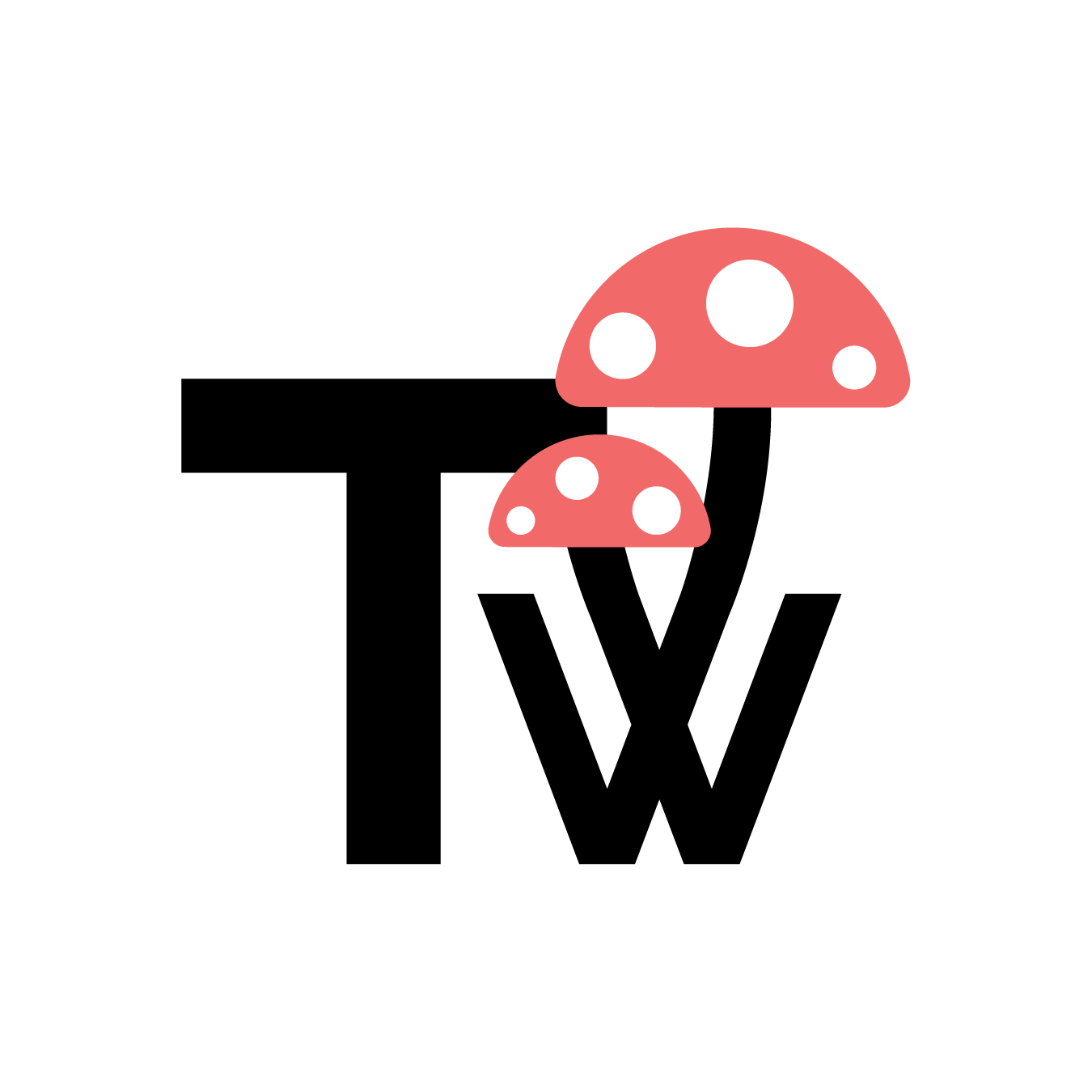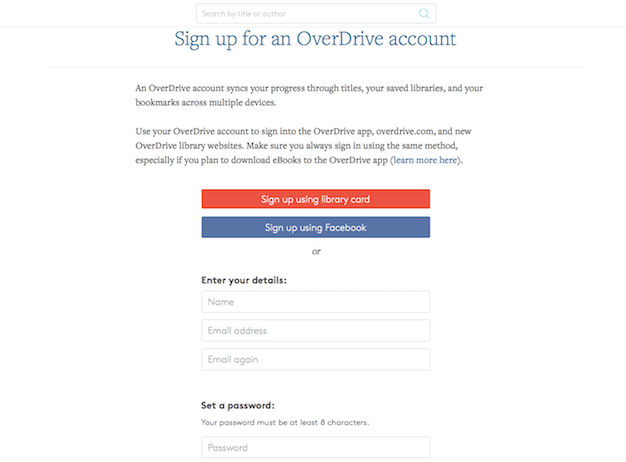Image by Megan Trace, courtesy of Creative Commons licensing.
As a frequent library patron and a recent Kindle owner, I was excited about the possibility of checking out eBooks from my library that I would be able to read on my Kindle Paperwhite. I was vaguely aware of Overdrive.com, a website that allows you to do sign into your library account and check out eBooks and audiobooks just like checking out physical media.
However, as I embarked on the process, I couldn't find sufficient help documentation that would give me step-by-step instructions about how to check out an eBook from my library (within Overdrive) and send it to my Kindle. To put it bluntly, my experience fumbling around until I figured it out was a frustrating nightmare. That's why I decided to write a simple help article that will show you how to be reading eBooks on your Kindle in no time! Here are the steps that you will need to follow:
Image by Multnomah County Library, courtesy of Creative Commons licensing.
Step 1: Sign up for a library card (which takes like 15 minutes or so) at your local library and set up a PIN for the card (most libraries have you do this during the sign up process).
Step 2: Create an Overdrive account on Overdrive.com with an email address and password. Do NOT use the “Sign up using library card” option, especially if you have multiple libraries that you belong to. Creating your own user account seemed to be the best way to go.
Step 3: Log into your Overdrive account and authenticate your library membership by searching for your library (by location or name) and then entering your card number and PIN.
Step 4: Search for eBooks "in the library" while logged into your Overdrive account and add them to a wish list or opt to “borrow” them. Each library will have a different selection of eBooks to choose from. In both of my libraries, the selection is small and it is easier to browse by category than searching fruitlessly for specific authors or titles.
Step 5: When you check out a book, you can choose “Kindle Book” as your download option and "Confirm & get Kindle Book", and then Overdrive will shoot you over to an Amazon login to authenticate your Amazon account.
Step 6: Under the "Deliver to" step, choose the Kindle device you would like to send the eBook to, and click the "Get library book" button.
Image by Zhao !, courtesy of Creative Commons licensing.
Step 7: The book will start downloading automatically when you open the device, and you can immediately start reading! Once your loan period has ended, you will be able to check the book out again, or place it on hold if it is no longer available.
I hope this guide will help some of you put your library's eBook lending to good use. In addition to eBooks, Overdrive offers audiobooks that can be listened to using their app. It is compatible with iOS, Android, Chromebook, Mac OS, Windows, and Windows Phone. What are you waiting for? Go ahead, get to reading!